Data Request Procedure
Overview
This page is intended to document the procedure for requesting data from the Western Air Quality Data Warehouse.The basic procedure is defined as follows:
- Register for a user account
- Access the Data Request Form
- Provide Basic Parameters
- Provide Details regarding intended use
- Select Data
- Submit Request. Request submission does not need to happen right away. Your progress is saved and you can return to a given request at any time.
- Monitor Request Status
Data Request Form
The Data Request form can be accessed at the following URL: http://views.cira.colostate.edu/DEMO1/DataRequest/DataRequest.aspxThe Request form consists of:
- A status overview showing the current status of the request.
- A number of actions available based on the current status of the request and the role of the user currently viewing the request. Actions affect the status of the request. Hovering your mouse over an action button will provide a definition of that action.
- A number of collapsible sections containing various input fields and information. Each section is described in detail within this document.
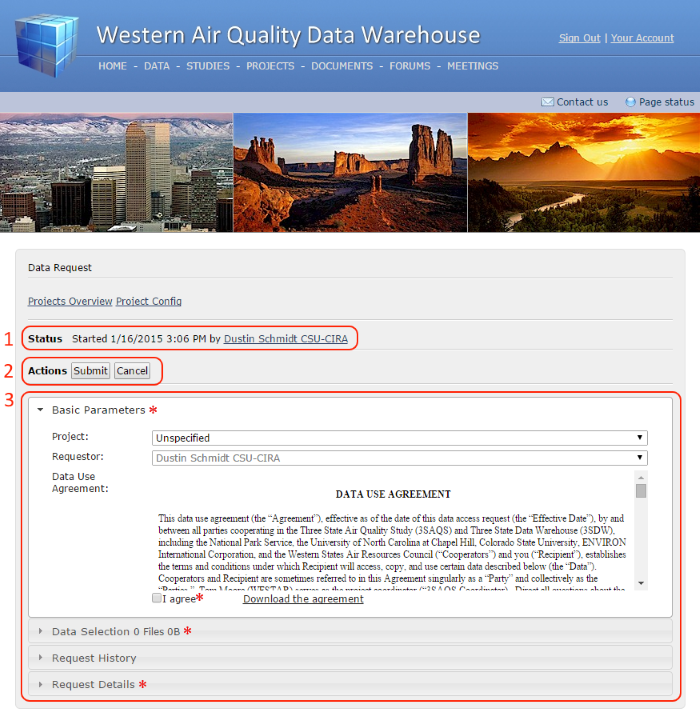 Data Request Form
Data Request Form
Basic Parameters
The Basic Parameters input section consists of the following fields- Project: Projects are detailed in another section of this page. This field shows any projects that you have been assigned to. If this does not mean anything to you simply leave the default option of "Unspecified. If you are participating in a known project and wish to issue a request within the context of that project you should select the appropriate project here.
- Requestor: You should see your name and organization listed in this field. Nothing to do here.
- Data Use Agreement: You should read the data use agreement. This document describes the conditions of using any data you retrieve from the warehouse.
- "I Agree" Checkbox: Checking this box signifies that you agree with the data use agreement. You must explicitly check this box before you submit your request so you should save this until immediately before submitting your request.
Request Details
Data Selection
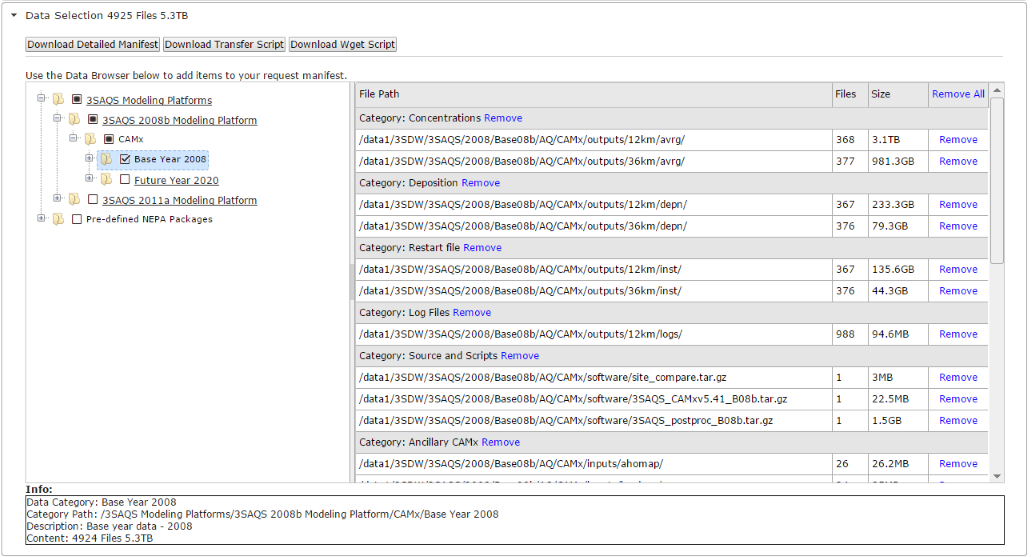
Data can be added to or removed from the request by checking or un-checking tree nodes. Data can also be removed by clicking the "Remove" links in the table on the right. The header at the top of the section indicates the volume in bytes and number of files for data currently attached to the request.
The divider between the Tree and Table can be moved by clicking and dragging on the light grey sections of the divider bar. The sections can be toggled by clicking the dark grey section in the center of the divider bar.
Data Browser Tree
The data housed in the warehouse is arranged in a categorical hierarchy like a computer file system.Clicking the + or - icon on a tree node will expand that node to show sub categories.
Clicking on the icon for a tree node will display additional information about that node in the Information section below the tree, including the data volume for that category.
Clicking the check box on a node will add or remove that category and its subcategories from the request.
Clicking on underlined text of a node will open another web page with more details about the data within that node.
Data Selection Table
Download Detailed Manifest
The Data Selection Table only displays an overview of the data attached to a given request. Clicking the Download Detailed Manifest button will download a csv file listing every individual file attached to the request.Download Transfer Script
This option is only available to Administrators. Clicking this button will download a shell script consisting of copy statements to allow warehouse administrators to transfer the requested data to a disk local to the warehouse.Download WGET Script
This option is only available to Administrators. Clicking this button will download a shell script consisting of wget statements to allow a remote user to download the requested data via FTP. If the requester wishes to receive data via FTP warehouse administrators will use this button to generate the script and deliver the script to the requester. Note to administrators: anonymous FTP is currently disabled on the warehouse server.Actions
Request Status and History
The following table describes the life cycle of a data request in terms of the request status. Each status has a definition and an indicator of which user roles can set a request to that status| Status | Definition | Requestor | Project Manager | Admin |
|---|---|---|---|---|
| Started | The Data Request has been initiated on the TSDW website by a user who has completed one or more fields on the request form, but the request has not yet been submitted. A “started” (unsubmitted) request can be returned to and built over time by the user until he/she decides to actually submit it. | x | x | x |
| Submitted | A user has clicked the “Submit” button on a completed request. The request can now appear in any lists of submitted requests that are shown to administrators and project managers on the website. | x | ||
| Approved | The request has been officially approved. We have yet to formally define the approval process. | x | ||
| Disapproved | The request has been explicitly denied. We probably need a “Notes” or “Comments” field (or multiple records in a separate, linked “DataRequestNotes” table) for specifying the reasons for disapproval. As one possible example, let’s say that the request is denied because the user didn’t sufficiently and/or properly fill out all the required fields. In that case, the request could be potentially submitted again after the user corrects/completes his entries. | x | ||
| Filling | The request is being filled. Right now, and for NEPA requests in particular, this takes the form of someone copying the desired files onto a hard disk. In the future, this may be expanded to mean that the Wget script for downloading the data has yet to be generated. | x | ||
| Filled | The request has been completely filled and is pending delivery. For hard disk fulfillment, this means that all the necessary files have been copied to set of hard disks and that the disks are awaiting packing/shipping/delivery. For Wget fulfillment, this means that the appropriate Wget scripts have been generated. | x | ||
| Data Delivered | The requested data has been sent to the requesting user (i.e. either the hard disks have been shipped or the Wget script has been sent) | x | ||
| Data Received | The requesting user has acknowledged that the data has been received. | x | x | x |
| Data Incomplete | The requesting user has indicated that there is an issue with the received data (it’s incomplete, unreadable, erroneous, etc.) If this is the case, the request would revert to a previous status that’s relevant to the reason for which it has been flagged. For instance, if the disk was unreadable by the user, the request might simply revert to a status of “Filling” while we recopy the data onto a new disk. | x | x | x |
| Data Accepted | The data has been explicitly “signed off on” by the user. | x | x | x |
| Complete | The life cycle of the Data Request is over and the request is considered historical | x |
Projects
Roles
Registered User
Any user registered for the site- View (Read-only) all projects
- View (Read-only) all Data Requests
Project Collaborator / Team Member
A Registered User who has been added to a project by the Project Manager- View (read-only) all projects
- Issue data requests within a Project they have been assigned to.
- Edit Data Requests they have created
- Submit Data requests they have created
- Sign-off Data requests they have created
Project Manager
A Registered user who is also a member of a 3SDW cooperating agency (BLM, EPA, NPS, etc). Project Managers regulate access to warehouse data and monitor the data transfer progress. Project Managers may also submit Data Requests- Create new projects
- Edit projects they manage
- View (read-only) all projects
- Issue data requests within a project they manage
- Assign registered users to a project they manage
Administrator
Administrators are warehouse staff who are responsible for monitoring and fulfilling data requests.- Create new projects
- Edit any project
- Edit any data request