Data Request Procedure
Overview
This page is intended to document the procedure for requesting data from the Western Air Quality Data Warehouse.The basic procedure is defined as follows:
- Register for a user account
- Access the Data Request Form
- Provide Basic Parameters
- Provide Details regarding intended use
- Select Data
- Submit Request. Request submission does not need to happen right away. Progress is saved and a user may return to their request at any time.
- Await request approval and contact from the warehouse team.
Data Request Form
The Data Request form can be accessed at the following URL:The Request form consists of:
- A status overview showing the current status of the request.
- A number of actions available based on the current status of the request and the role of the user currently viewing the request. Actions affect the status of the request. Hovering your mouse over an action button will provide a definition of that action.
- A number of collapsible sections containing various input fields and information. Each section is described in detail within this document.
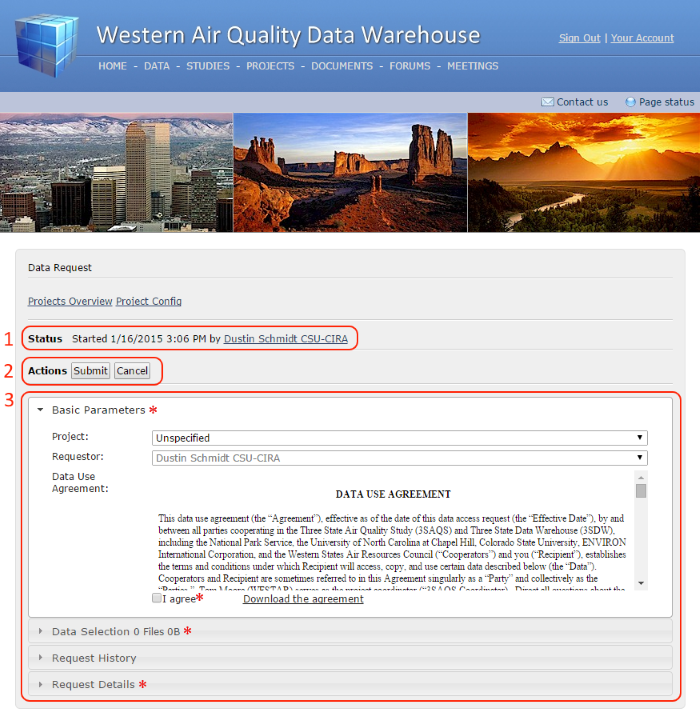
Data Request Form
Basic Parameters
The Basic Parameters input section consists of the following fields- Project: Projects are detailed in another section of this page. This field shows any projects that the current user has been assigned to. There is also an option of "Unspecified" to allow any registered user to initiate a data request.
- Requestor: Displays the Name and Organization of the data requestor.
- Data Use Agreement: Describes the terms of use for the requested data.
- "I Agree" Checkbox: Checking this box is required to signify acceptance of the Data Use Agreement. This box must be checked prior to submission.
Request Details
Follow instructions of the grey hint text in each box to provide information about the intended use of the requested data.Data Selection
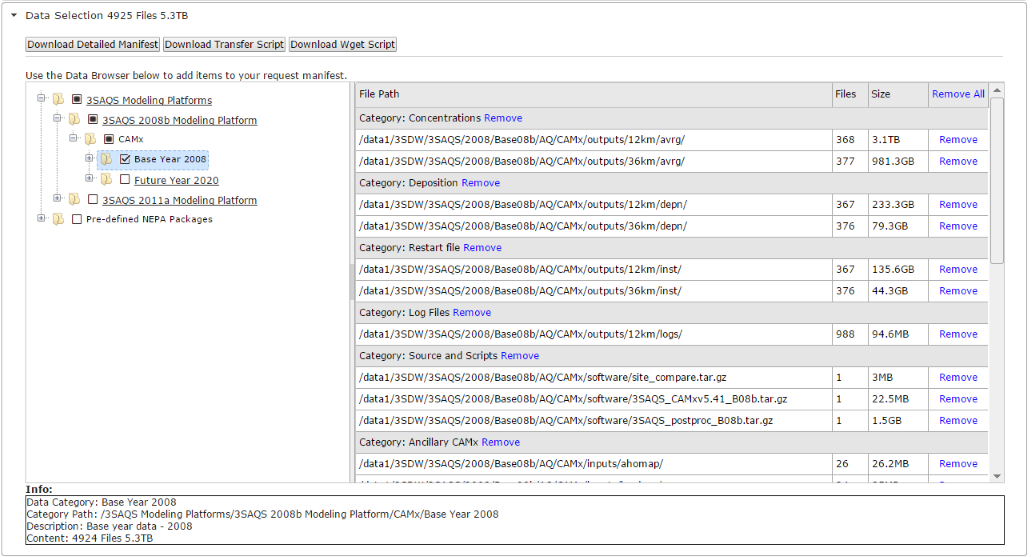
Data can be added to or removed from the request by checking or un-checking tree nodes. Data can also be removed by clicking the "Remove" links in the table on the right. The header at the top of the section indicates the volume in bytes and number of files for data currently attached to the request.
The divider between the Tree and Table can be moved by clicking and dragging on the light grey sections of the divider bar. The sections can be toggled by clicking the dark grey section in the center of the divider bar.
Data Browser Tree
The data housed in the warehouse is arranged in a categorical hierarchy like a computer file system.Clicking the + or - icon on a tree node will expand that node to show sub categories.
Clicking on the icon for a tree node will display additional information about that node in the Information section below the tree, including the data volume for that category.
Clicking the check box on a node will add or remove that category and its subcategories from the request.
Clicking on underlined text of a node will open another web page with more details about the data within that node.
Data Availability
Some nodes within the Data Browser Tree or rows in the Data Selection table may display red text which says UNAVAILABLE. There are many reasons this may occur. Unavailable data may still be requested but it cannot be delivered until it is made available.Data Selection Table
The table at the right side of the data selection section shows an overview of data attached to the current request. The table is divided into sections by Category. Categories are nodes in the tree and contain files and directories on the warehouse file system.The Data selection table allows removing data from the request.
- Clicking the Remove link next to a category (A grey section header) will remove all files within that category from the request.
- Clicking the Remove link next to a file or directory will remove only that file or directory from the request.
- Clicking the Remove All link in the upper left will remove all data from the request.
The data selection table only shows an overview of the data attached to the request; it does not show every individual file. To get a detailed, file level listing of selected data click the Download Detailed Manifest button.
Download Detailed Manifest
The Data Selection Table only displays an overview of the data attached to a given request. Clicking the Download Detailed Manifest button will download a csv file listing every individual file attached to the request.Download Transfer Script
This option is only available to Administrators. Clicking this button will download a shell script consisting of copy statements to allow warehouse administrators to transfer the requested data to a disk local to the warehouse.Download WGET Script
This option is only available to Administrators. Clicking this button will download a shell script consisting of wget statements to allow a remote user to download the requested data via FTP. If the requester wishes to receive data via FTP warehouse administrators will use this button to generate the script and deliver the script to the requester. Note to administrators: anonymous FTP is currently disabled on the warehouse server.Request History
The request history section shows the status history include when a status was set, who set the status and a note relating to the status. Statuses are set using the Action buttons near the top of the form. For more information about Statuses and Actions see the Data Request Lifecycle section of this document.Data Request Lifecycle
From the time a data request is started through to its completion it will transition through a number of statuses. Also the responsibility for handling the request will change hands. The current status of a Data Request is shown near the top of the Data Request form. The following diagram shows all of the statuses which a request may assume as well as who is responsible for setting that status. For example a Data Requestor is responsible for Staring a request (Status Started) as well as submitting it (Status Submitted).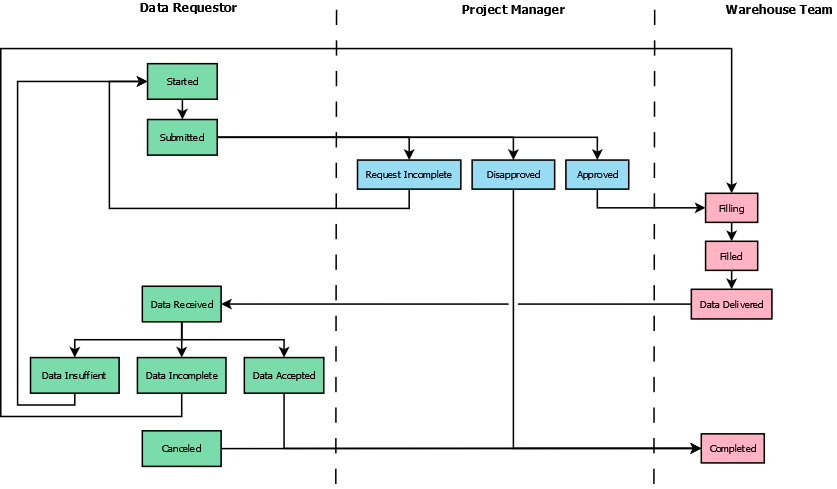
Statuses and Actions
Near the top of the Data Request Form is a section titled Actions. This section contains action buttons which modify the request status and transition the responsibility for the request. The actions that are visible depend upon the role of the person viewing the page, as well as the current status of the request. Some actions will prompt the user to supply a note. For example if a Project Manager marks a request as incomplete they will be expected to provide an explanation so that the requestor can complete the request. The following table defines the various request statuses and the actions which trigger them.| Status | Action | Description | Note Required |
|---|---|---|---|
| Started | Change Order | Data Request is pending requestor input, data selection, and submission | No |
| Submitted | Submit | Requestor has provided input and submitted the request for approval by warehouse team | No |
| Approved | Approve | Request has been reviewed and meets criteria for fulfillment. Warehouse team will begin fulfillment. | No |
| Disapproved | Disapprove | Request has been reviewd and denied. Request will not be fulfilled. | Yes |
| Request Incomplete | Mark Request Incomplete | Request has been reviewed and found to be incomplete. More information is required from requestor. | Yes |
| Filling | Begin Filling | Warehouse team is working to fulfill the request. | No |
| Filled | Mark as Filled | Warehouse team has prepared data for delivery. | No |
| Data Delivered | Mark as Delivered | Warehouse team has delivered data to the requestor. Requestor should confirm that data has been received. | No |
| Data Received | Confirm Receipt | Data has been received by requestor but has not been reviewed. | No |
| Data Incomplete | Requested data missing | Delivered data is incomplete per request. Some requested data is missing | Yes |
| Data Accepted | Data Accepted | Delivered data is complete and sufficient. Requestor is satisfied. | No |
| Completed | Complete | Request is complete and considered archived. | No |
| Canceled | Cancel | Request has been abandoned by user. | No |
Finding Your Data Requests
To find a Data Request that you have navigated away from log in to the warehouse and click the "Your Account" link in the upper right. Your profile page will display a listing of your requests.Projects
Projects serve as containers to group multiple requests and users for a related purpose. Projects can only be created by designated Project Managers. Warehouse administrators are responsible for applying Project Manager status as needed. A Project is NOT required to initiate a data request. Direct requests can be issued by any registered user. Direct requests are contained within a project titled "Unspecified"Roles
Registered User / Data Requestor
Any user registered for the site- View (Read-only) all projects
- View (Read-only) all Data Requests
- Issue data requests.
- Edit Data Requests they have created
- Submit Data requests they have created
- Sign-off Data requests they have created
Project Collaborator / Team Member
A Registered User who has been added to a project by the Project Manager- View (read-only) all projects
- Issue data requests within a Project they have been assigned to.
- Edit Data Requests they have created
- Submit Data requests they have created
- Sign-off Data requests they have created
Project Manager
A Registered user who is also a member of a 3SDW cooperating agency (BLM, EPA, NPS, etc). Project Managers regulate access to warehouse data and monitor the data transfer progress. Project Managers may also submit Data Requests- Create new projects
- Edit projects they manage
- View (read-only) all projects
- Issue data requests within a project they manage
- Assign registered users to a project they manage
Administrator
Administrators are warehouse staff who are responsible for monitoring and fulfilling data requests.- Create new projects
- Edit any project
- Edit any data request